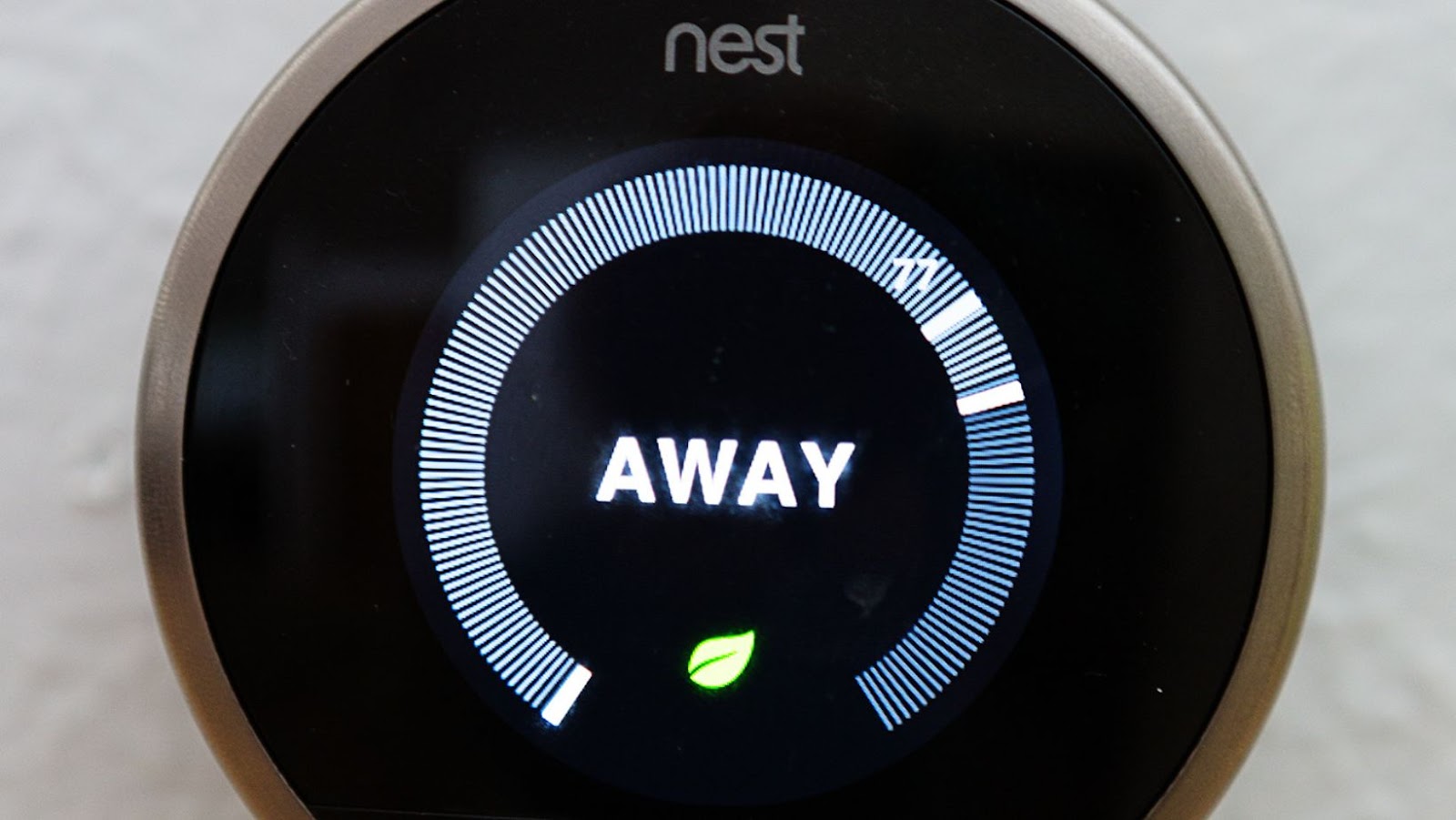I’m here to help you learn how to add Nest to Google Home! If you want to integrate other smart home devices with your Google Home assistant, it’s important to know that your Nest devices are compatible and easy to add to your setup.
To start:
- Open the Google Home app on your mobile device and tap the “+” icon in the top-left corner to add a new device.
- Select “Set up device” from there and choose “Works with Google.”
- Navigate to the Nest device you wish to integrate and follow the prompts to connect it to your Google Home.
Once your Nest device is linked to your Google Home, you can enjoy a range of new capabilities, including voice commands to set the temperature, turn lights on and off, and more. It’s a convenient and easy way to automate your home and make your life more comfortable and enjoyable.
In short, adding Nest to Google Home is a simple process that can greatly enhance your smart home experience. With just a few taps on your mobile device, you can link your Nest devices to your Google Home and enjoy all the benefits of a seamlessly connected home environment.
How to Connect Nest to Google Home
Google Home is an amazing device that gives you complete control over your home automation systems. By integrating Nest with Google Home, you can easily manage your home’s climate, lighting, security, and entertainment from the comfort of your couch or bed. In this guide, I’ll take you through the steps required to connect Nest to Google Home.
Step 1: Download the Google Home App
The first step in adding Nest to Google Home is downloading and installing the Google Home app on your smartphone or tablet. Depending on your device, this app is available in the App Store and Google Play Store. Next, ensure you’re signed in with the same Google account linked to your Google Home device.
Step 2: Add Your Nest Device
Once you have installed the Google Home app, open it, and click on the “+” icon in the top left corner of the screen. Next, click “Set up device” and select “Have something already set up?” Then, in the list of available devices, select “Nest.”
Step 3: Link Your Nest Account
Next, you will need to link your Nest account with Google Home. First, ensure that your Nest device is connected to the same Wi-Fi network as your Google Home device. Next, click “Link” and follow the prompts to sign in with your Nest account. Once signed in, click “Agree” to link your Nest account with Google Home.
Step 4: Assign Your Nest to a Room
Before completing the set-up process, you must assign your Nest device to a specific room in your home. This step is essential as it helps you easily identify and control devices. Assigning a room to a specific device also helps you with voice commands like “Hey Google, turn off the lights in the bedroom.”
Step 5: Test Your Set-Up
Finally, test your set-up by asking Google to do something with your Nest device using voice commands. For example, try commands like “Hey Google, set the temperature in the living room to 23 degrees” or “Hey Google, turn off the lights in the bedroom.” Ensure that the commands work as expected before you start integrating other devices.
In conclusion, adding Nest to Google Home is a seamless and straightforward process that anyone can complete. Follow these simple steps to enhance your home automation system and have complete control over your home.
How To Add Nest To Google Home
Adding Nest to Google Home is a simple process that can be completed in just a few minutes. With this integration, you can control your Nest devices using voice commands through your Google Home device. Here are the steps to link Nest and Google Home:
1. Make sure your Nest device is connected and updated: Ensure that your Nest device is connected to the internet and running the latest software version and set up in the Nest app.
2. Open the Google Home app: Launch the Google Home app on your mobile device. Ensure you’re using the same Google account you used to set up your Google Home device.
3. Tap the “Add” button: On the home screen of the app, tap the “Add” button, which looks like a “+” sign in a circle.
4. Select “Set up device”: Select “Set up device” from the list of options.
5. Choose “Have something already set up?”: Next, choose “Have something already set up?” instead of “Set up new devices”.
6. Find and select “Nest”: Browse or search for “Nest” in the list of compatible devices. Select it when you find it.
7. Log in to your Nest account: If you haven’t already linked your Nest account to Google, you’ll need to log in to your Nest account to authorize the integration. If you already authorized the integration, simply skip this step.
8. Select the devices you want to control: Select the Nest devices you want to integrate with Google Home. You can choose to link all or some of your Nest devices.
9. Follow the instructions on the screen: Follow the on-screen instructions to complete the set-up process. You’ll be prompted to give permissions and link accounts.
Once you complete these steps, your Nest devices will be linked to your Google Home device. You can control your Nest devices using voice commands through your Google Home device. For example, say “Hey Google, set the temperature to 72 degrees” or “Hey Google, turn off the lights in the living room”. Remember that some features may not be available depending on your Nest device.
If you’re having trouble adding Nest to Google Home, don’t worry. Here are some common issues that might prevent you from setting up Nest with Google Home, along with some troubleshooting tips to help solve them.
1. Google account issues: Ensure you’re signed in with the correct account. Only the Google account associated with the Nest device can control it with Google Home.
2. Wi-Fi issues: Check that your Google Home and Nest devices are connected to the same Wi-Fi network, and that your network works correctly.
3. Nest device issues: Ensure that your Nest device is connected to a power source and has a working internet connection. Also, check if your device needs a firmware update.
4. Google Home app issues: Ensure that your Google Home app is updated to the latest version, and that you don’t have any issues with your app settings.
5. Voice command issues: Ensure you’re using the right commands when adding Nest to
Google Home. Try saying “Ok Google, sync my devices” or “Hey Google, add my Nest device” to see if this resolves the issue.
By following these troubleshooting tips, you can successfully add Nest to Google Home and enjoy all the benefits of a smart, interconnected home.